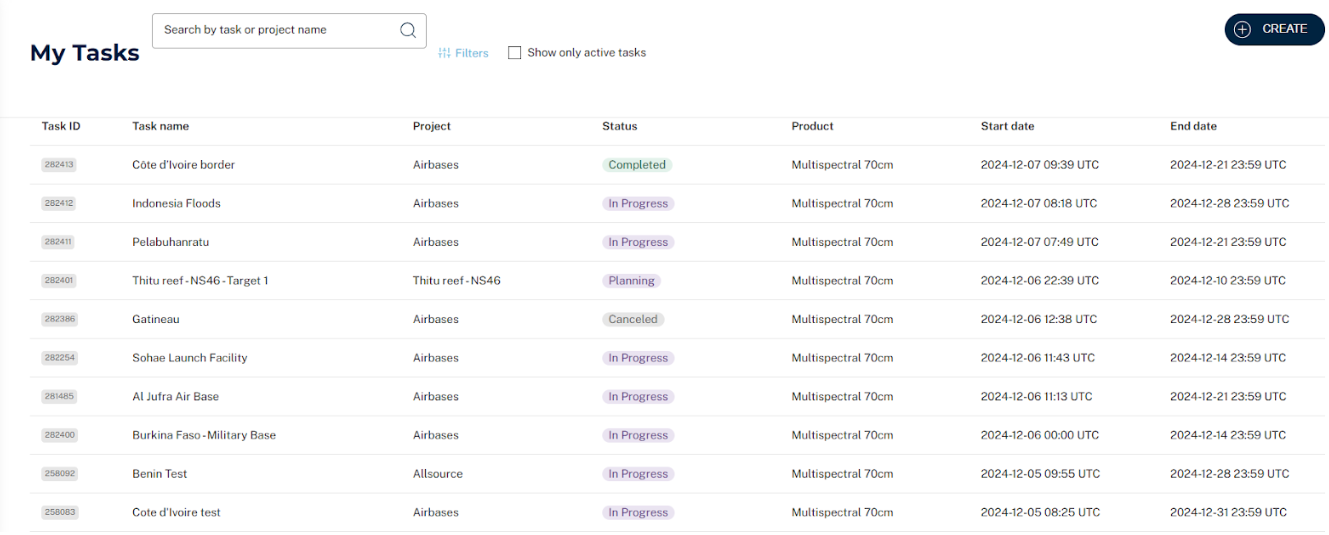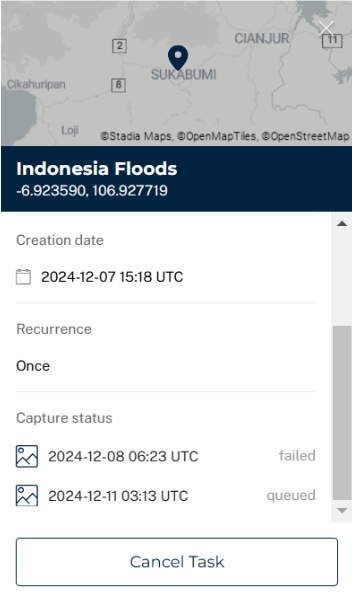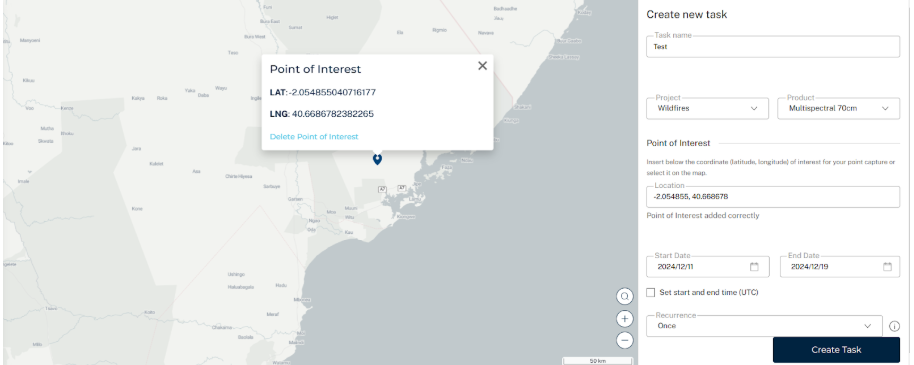Tasking with Aleph
Tasking allows you to acquire new, high-resolution satellite imagery by leveraging Satellogic’s constellation to capture data on demand.
It is ideal for collecting imagery of a specific Point of Interest (POI) or Area of Interest (AOI) that may not be available in the archive.
You can create tasks to schedule imagery collection, track their progress, and manage their outcomes.
Note: Tasking is available for accounts with tasking permissions. Accounts are configured with default parameters, but for special requirements, contact tasking@satellogic.com.
My Tasks
The My Tasks section provides an overview of all tasks created within your account.
-
Task List: Displays a list of all tasks associated with your account. Click on any record to open the Task Details panel.
-
Task Details
- Includes all parameters from the task creation form.
- Displays a list of captures with their current status.
- Once the task has at least one published capture, a new Captures tab appears in the panel with a link to view it in the My Captures section.
Task and Captures Statuses
For detailed description of Task and Captures statuses, please browse our Tasking introduction section.
Managing Tasks
-
Cancel Task: Use the Cancel Task button at the bottom of the Task Details panel to abort a current task. Cancellations are allowed up to 12 hours before a planned capture.
Note: Fees may apply for cancellations made less than 12 hours in advance.
-
Search Tasks: Use the search input to filter tasks by task name or project name.
-
Filter Tasks: Use the Filter button to narrow down results by status, product, and date range. Checking Show Only Active Tasks will pre-fill the status filter accordingly.
Creating Projects
Projects help you group and organize multiple tasks together.
To create a project:
- Click the Create button at the top right of the screen and select New Project.
- Enter a name in the pop-up and click Save.
You can also create a project directly from the tasking form by scrolling to the bottom and selecting Create New Project.
Creating Tasks
Tasks represent requests for new imagery acquisitions.
To create a task:
-
Click Create: Select New Task from the Create menu.
-
Complete the Task Form: Fill in the following fields:
- Task Name: A descriptive name for the task.
- Project: Choose an existing project or create a new one.
- Product Types:
- Stripes: Scene centered on a POI. Native resolution: 1 m or 70 cm.
- Multispectral 70 cm: Scene centered on a POI. Super-resolution: 70 cm or 50 cm.
- Area Coverage: Consecutive scenes to cover an AOI. Native resolution: 1 m or 70 cm.
- Area Coverage 70 cm: Consecutive scenes to cover an AOI. Super-resolution: 70 cm or 50 cm.
- For Point of Interest (POI):
- Select a location on the map or manually enter latitude and longitude.
- Define a collection window by selecting a start and end date. Optionally, also select start and end time (hh:mm) using the checkbox (see image below).
- Select recurrence for collection: Daily, Twice a Week, Weekly, Twice a Month, Monthly. The default is to collect Once (no recurrence).
- For Area of Interest (AOI):
- Draw a polygon on the map or upload a GeoJSON or KML file.
- AOIs must be between 50 and 500 sqkm and include at least 4 vertices
- Define a collection window by selecting a start and end date. Optionally, also select start and end time (hh:mm) using the checkbox (see image below).
-
Submit the Task
Click Create Task to finalize.
A confirmation window will appear to review all task details before submission.