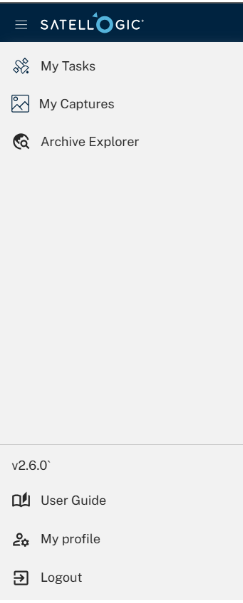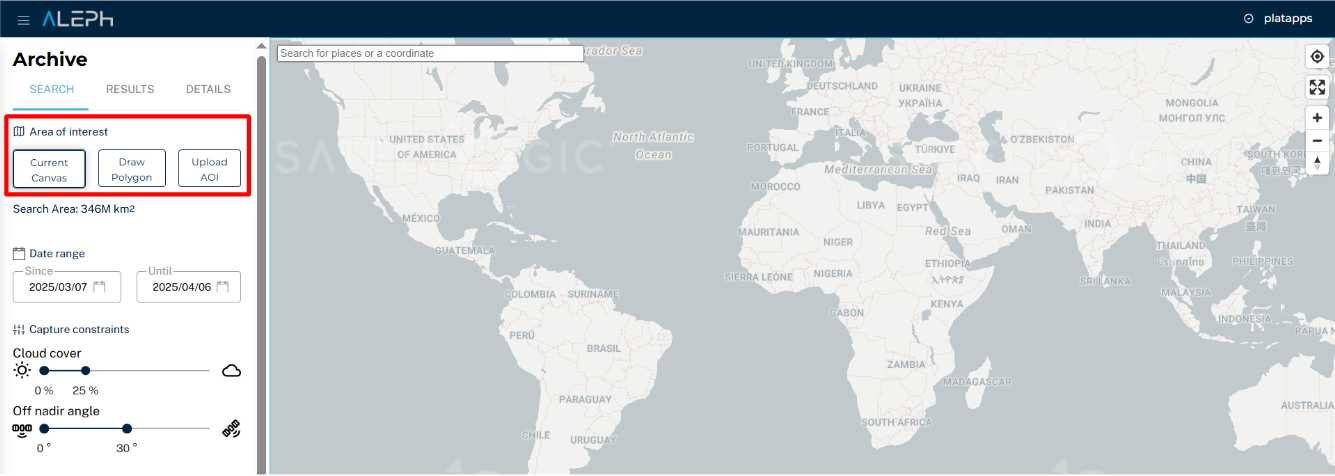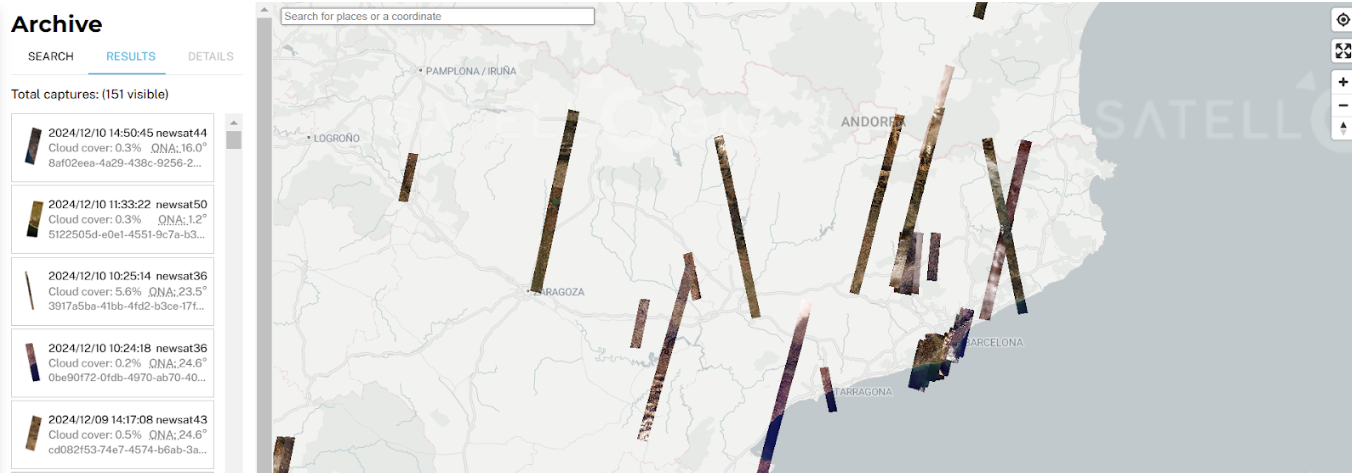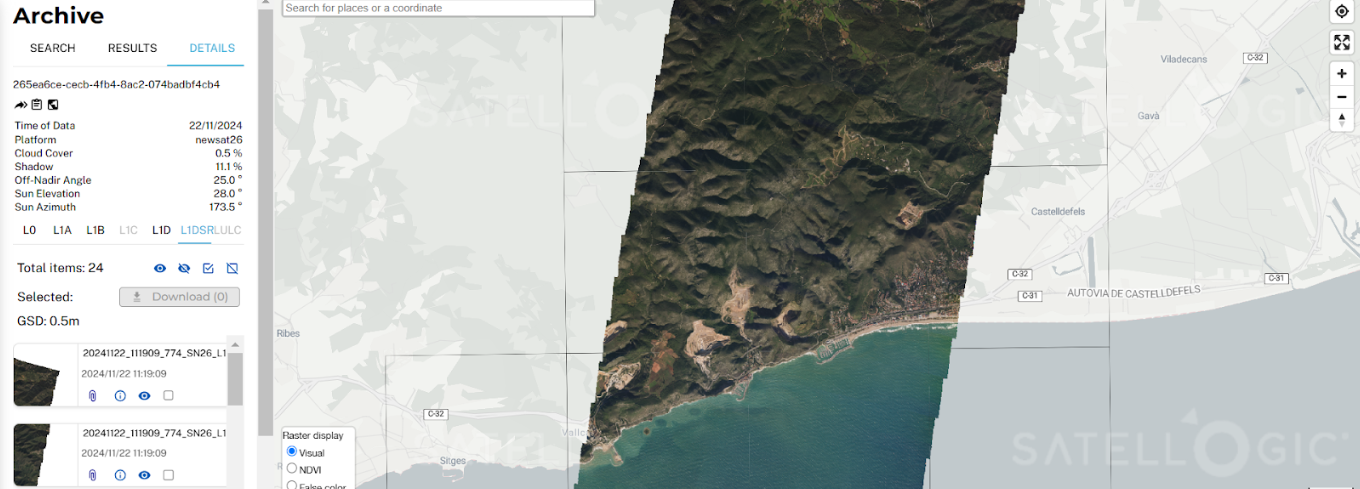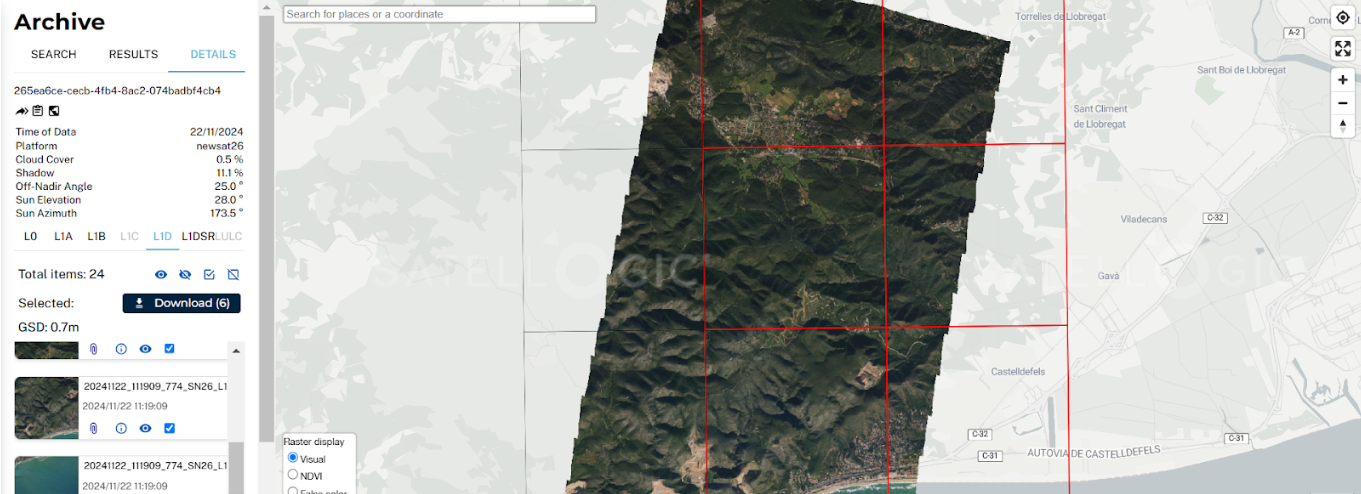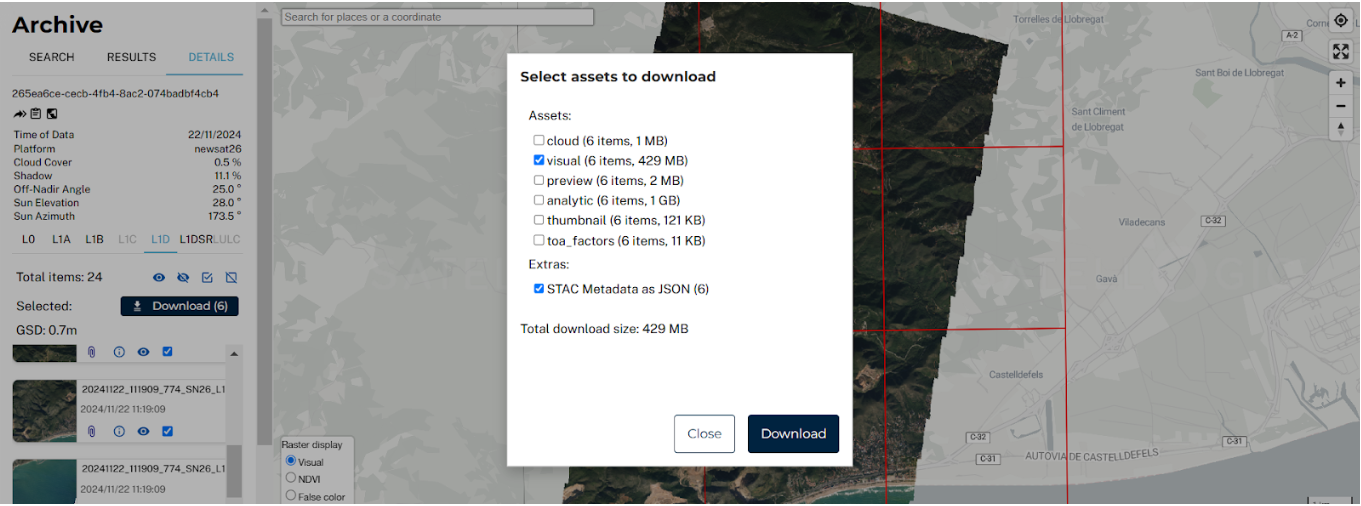Explore the Archive
Aleph’s archive provides tools to search, view, and download satellite imagery. Here’s how to get started with these features.
Search the Archive
To begin, open the Archive Explorer from the menu on the left side of the screen.
Define the AOI
You can define an Area of Interest (AOI) in three different ways:
1. Current Canvas
Automatically sets the AOI to match the visible map area on your screen.
Use Case: Quickly select a region you’re already exploring.
2. Draw Polygon
Manually create a custom AOI by clicking to set points on the map, forming a polygon.
Use Case: Precisely define irregular or uniquely shaped geographic areas.
3. Upload AOI
Import a predefined AOI by uploading a GeoJSON or KML file. The AOI boundaries will match the uploaded geometry. Use Case: Ideal for professionals with predefined regions or projects requiring exact boundaries.
Supported GeoJSON Types:
- Point: A single coordinate (e.g., a specific location).
- Polygon: A closed shape with at least three points.
- MultiPolygon: A group of polygons.
Applying Filters
Filters are organized into Basic Filters, Capture Constraints, and Advanced Filters.
Basic Filters
- Date Range: Select a specific timeframe for archived imagery. You must choose a start and end date before clicking Search.
Image availability depends on the satellite’s operational history and your AOI.
Capture Constraints
-
Cloud Cover: Set a preferred cloud cover percentage using the slider to ensure visibility of the AOI.
-
Off-Nadir Angle (ONA): The angle between the satellite’s view and the ground directly beneath it. A wider angle increases the number of images.
Recommendation: Set ONA < 25º for best quality. Use the slider to adjust the angle.
Advanced Filters
- Outcome ID or Satellite Name: Refine your results by entering a specific capture identifier or satellite name.
Once filters are configured, click Search to display results.
Results
Use the map view and list view to explore imagery matching your search criteria.
Map Interaction
- All matching captures are displayed on the map.
- Click a capture on the map or in the list to view its details.
Result Details
If a selected processing level (e.g., L1DSR) is not available, you will see the following message:
Processing Level Unavailable
The selected processing level (L1DSR) is not currently available for this capture.
You can request its generation (typically within 24 hours).
Click Request Processing, save the link, and revisit later in the L1DSR tab.
Once a Processing Level Is Selected:
- Captures are broken into tiles (e.g., 2x2 km for
L1B, 4x4 km forL1DandL1D_SR). -
Selecting a capture reveals metadata per tile, including:
-
Time of Data: Exact timestamp of the capture.
- Platform: Satellite name.
- Cloud Cover: Cloud presence within the tile.
- Shadow: Shadow extent in the image.
- Off-Nadir Angle: Capture angle from the vertical.
- Sun Elevation: Sun’s height above the horizon.
- Sun Azimuth: Sun’s direction relative to north.
Download Captures
Aleph lets you download individual tiles from a capture, avoiding the need to download entire scenes.
You can also choose between multiple processing levels (more info here).
Steps to Download
-
Select the Capture
Click a capture from the map or list. -
Choose the Processing Level
Pick the appropriate processing level before continuing. -
Select Tiles
Captures are fragmented into tiles. Select only the ones you need.Ideal for downloading imagery over your specific AOI.
-
Select Assets
Choose one or more of the following assets: -
Cloud: Cloud masks.
- Visual: RGB imagery.
- Preview: Low-res quick view.
- Analytic: Multispectral or high-res data.
- Thumbnail: Small compressed image.
- TOA Factors: Top-of-atmosphere correction data.
-
Metadata: STAC-formatted metadata (JSON).
-
Initiate Download
Click the Download button to save your selected tiles and assets.